August 24, 2013
This article is for advanced MYN Outlook system users (using Windows Outlook 2007 or later).
When teaching the MYN Outlook system to new students, I generally avoid using Outlook Categories on tasks (I teach using categories with e-mail, just not tasks). In my advanced teaching I do introduce using categories on tasks (for example, see Lesson 12 in my book Total Workday Control Using Microsoft Outlook). But it can cause problems because if you add the Categories column to the MYN task list in the Windows Outlook To-Do Bar, it makes that view unstable. How? You can easily lose your MYN settings if you click on the top of that Categories column and sort by it.
Well, I now have a fix for that instability, which advanced users might want to try. It’s to add a formula column I call Cat. Once in place, it displays the task category information and is not sortable. Instability fixed! I show you how to add that column in this article.
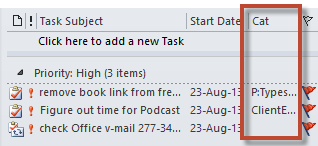
Background
In the MYN Outlook system, we create a specific MYN task list view in the task portion of the To-Do Bar (as described in Lesson 3 of the Outlook book). Normally, if you add a Categories column to that view, and then click the top of it, you sort tasks by Category. But in so doing it undoes the MYN Priority grouping and Start Date sorting, and it’s a major pain to get those back. To fix that view reliably, you have to repeat portions of the Lesson 3 settings, and that’s too much work. Of course, you might just commit to never clicking and sorting by it, but I guarantee you will click it accidentally. So I generally steer students away from adding a Categories column.
How This Fix Works
There is a solution. If instead of adding the Categories column, you create and add a formula column that displays the Categories values (I call that column Cat), the problem goes away. Formula fields are not sortable, so clicking on them does nothing (other than display an error message). By the way, the Task Subject field is a formula field—that’s why you cannot sort by it.
There is one minor disadvantage to this solution, however. It displays the Category name but not the category color. Other than that, this works well. Of course, you will not be sorting by the Cat column in the To-Do Bar. If you want to sort by category, do that in the Tasks folder (see end of this article).
Below I show you how to create and add a formula field to the MYN task list that enables you to safely use Categories on tasks in the MYN system. These steps assume you have already made the Lesson 3 settings from the Outlook book.
Steps to Add the Cat Column:
- Right-click the top of the To-Do Bar task list (on the label Task Subject, or it might say Arrange by).
- Click the Columns button (Fields in 2007 or earlier).
- Click the New Column button (New Field button in 2007 or earlier) shown below.
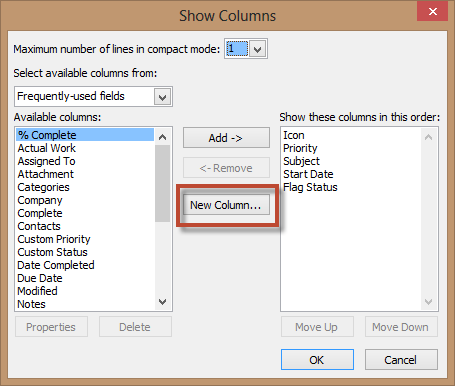
- A dialog box opens (similar to the one shown below). In the Name field, type Cat (that’s short for Categories; don’t name it Categories since that name exists and you want something unique).
- In the Type box choose Formula. A third box (called Formula) will then appear as shown below (but empty).
- Next to that third box click the Edit button.
- In the Formula Field dialog box click the Field button. From the Frequently-used fields drop-down menu choose Categories. Then click OK, and you’ll see the New Column box fully populated, as shown below.
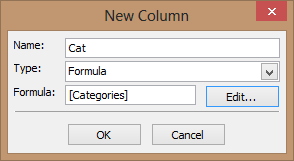
- Click OK. In the Show columns/ fields list (the dialog box shown in step 3, above) Cat will now be in the list on the right. Drag the Cat field up above Flag Status. Click OK, which takes you back to your modified To-Do Bar task list.
Using the Cat Column
You now have your Cat field, and any categories assigned to tasks are shown in it. Notice what happens if you click on the Cat label: you get an error message and the view remains intact. And in case applying categories is new to you, you assign categories by right-clicking a task and choosing Categorize. By the way, you don’t have to make that field very wide because if you hover your mouse over a truncated category name, it shows its full name.
Advanced Use of Categories on Tasks
In Lesson 12 of my Outlook book I show ways to use Outlook Categories on tasks to organize projects and goals. There I show you how to create custom Task folder views that group by Category name. I am sure you’ll think of other ways to use Categories on tasks.
Michael Linenberger

I blew off this suggestion initially as overly complicating things. However, when I started using the To Do Bar as configured in MYN Views, I realized that I was missing the ability to see the category. So now I have added it. Thanks!
I appreciate the detailed steps for adding the Cat column to the MYN task list. It seems like a useful solution for maintaining stability while incorporating Categories in the Outlook system.
BBQ Cleaning and Repair in Scottsdale AZ